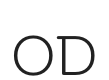How to add my website to Google Search Console
One of the most important step in optimizing your WordPress site for SEO is adding it to Google Search Console (formerly Google Webmaster Tools).
Google Search Console offers specific webmaster tools to help website owners monitor and maintain their search presence and rankings.
In this guide, we will show you how to easily add and verify your WordPress site in Google Search Console also known as Webmaster Tools.
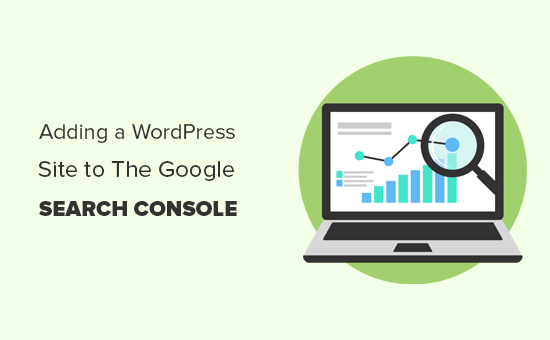
What is Google Search Console?
Google Search Console is a free tool offered by Google to help website owners monitor their website’s presence in Google search results.
It helps you track search rankings along with keeping you updated about site errors, security issues, and indexing issues that may affect your website’s search performance.
If you are serious about growing your website, then you need to add it to Google webmaster tools from day one.
That being, let’s take a look at how to easily add your site to Google Search Console.
Adding Your WordPress Site to Google Search Console
First, you need to visit the Google Search Console website and click on the ‘Start Now’ button.
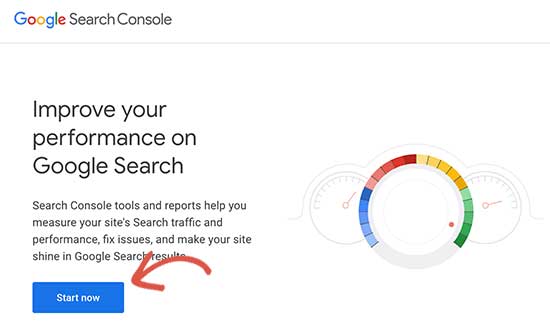
Next, you’ll need to sign in with your Google / Gmail account.
Once logged in, you’ll be asked to enter your website URL.
There are two methods for site verification: domain name or URL prefix. We recommend the URL prefix method because it is more flexible.

Keep in mind that Google considers an HTTP and HTTPS as two different protocols. It also considers https://www.example.com and https://example.com as two different websites.
You need to enter the correct website URL used by WordPress.
If you are unsure, then there is an easy way to find out the exact URL you need to enter. Simply login to your WordPress admin area and go to Settings » General page.
There you will see your website’s URL in the site address field.
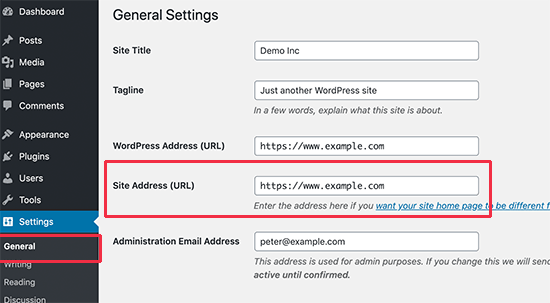
After entering your correct website address in Google webmaster tools setup wizard, click on the ‘Continue’ button to go to the next step.
Now, you’ll be asked to verify ownership of your website. There are several ways to do that, but we will show the HTML tag method because it is the easiest one.
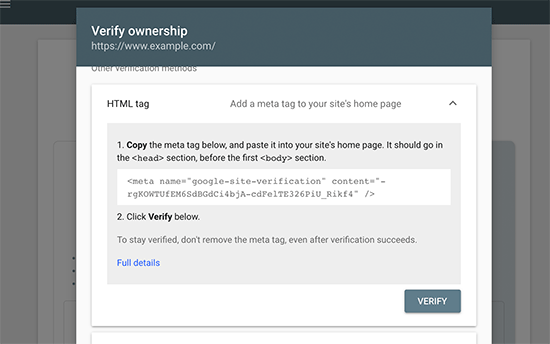
Click on the HTML tag to expand it and then copy the code inside it.
Now, you need to add this Google site verification meta tag in WordPress, so Google can verify that you are the owner of the website.
Most WordPress tutorials will guide you to just edit the header.php file in your WordPress theme and add the code just above the tag.
However, we don’t recommend this method because if you update or change your theme, then the HTML tag will disappear.
Google periodically checks for the HTML tag and will disable your access to the site data in the search console if it cannot find the verification tag.
Here is how to make sure that Google can always verify your ownership of the website.
First, you need to install and activate the Insert Headers and Footers plugin. For more details, see our step by step guide on how to install a WordPress plugin.
Upon activation, go to Settings » Insert Headers and Footers page and paste the Google HTML tag code you copied earlier inside the ‘Scripts in Header’ box.
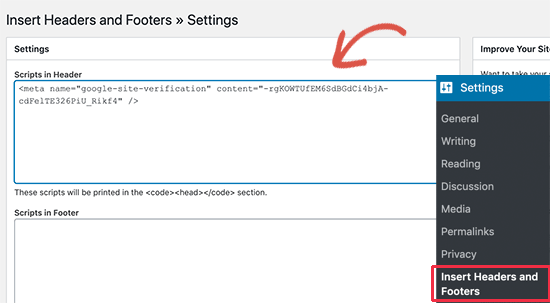
Don’t forget to click on the ‘Save’ button to store your changes.
You can now go back to Google Search Console settings and click on the ‘Verify’ button.
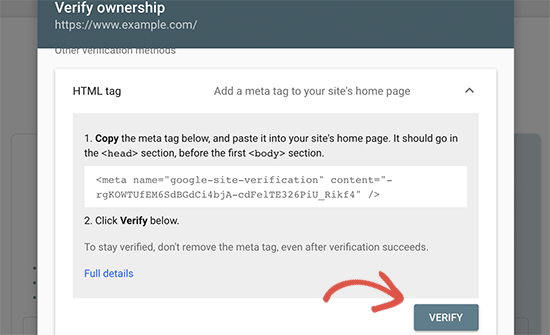
Google Search Console will now look for the HTML tag in your website code and will show you a success message.
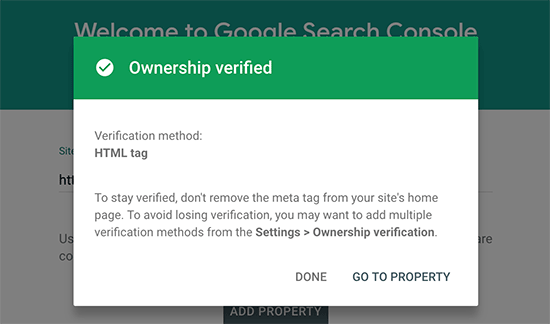
Note: If you don’t see a success message, then you need to clear your WordPress cache. This will ensure that Google can fetch the latest version of your website.
That’s all. You have successfully added your site to the Google Search Console (Webmaster tools). You can now click on the ‘Go to Property’ link to visit your Google Search Console dashboard.
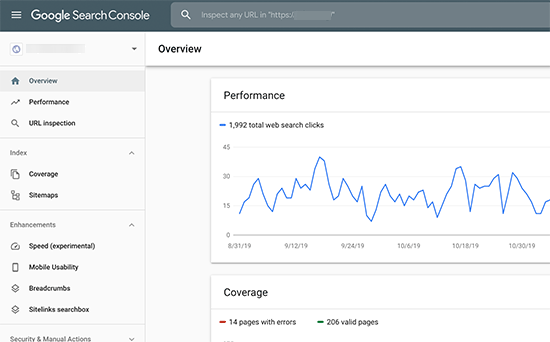
From here you can see your website’s performance reports and index coverage.
Before you do that, let’s tell Google a little bit more about your website. This will help Google crawl your website a bit more efficiently.
Add XML Sitemap to Google Search Console
An XML sitemap is a file that lists all your website content in XML format, so search engines like Google can easily discover and index your content.
The easiest way to add an XML sitemap to your WordPress website is by installing and activating the Yoast SEO plugin.
Upon activation, go to SEO » General and switch to the ‘Features’ tab. From here, you need to scroll down to the ‘XML Sitemap’ option and make sure that it is turned on.
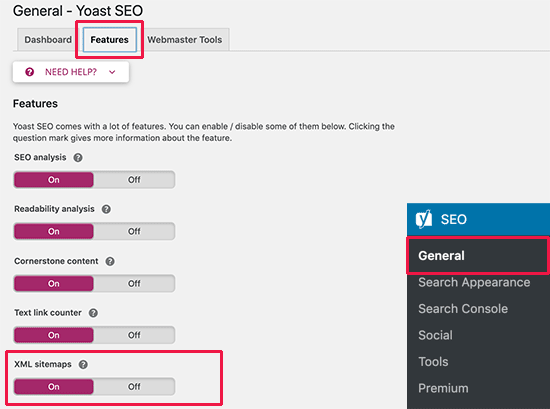
Next, you need to get the XML sitemap link. Simply click on the question mark icon next to the XML sitemap option, and you will see a link to your XML sitemap.
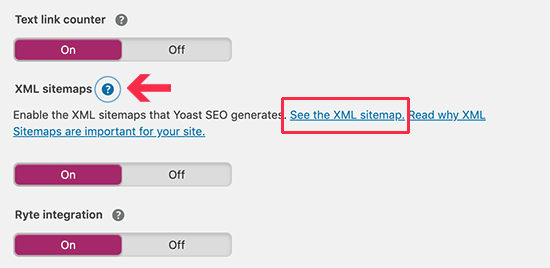
Clicking on the link will take you to your XML sitemap. From there, you can just copy the URL from your browser’s address bar.
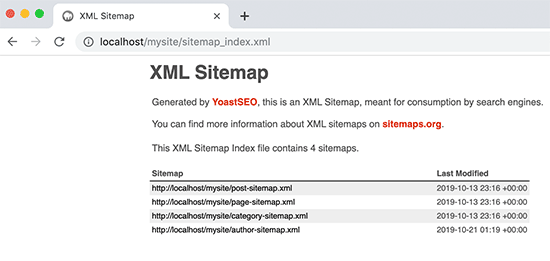
Alternatively, you can directly access your XML sitemap by adding sitemap_index.xml at the end of your website address. For example:
https://www.example.com/sitemap_index.xml
Now that you have XML sitemap ready, let’s help Google find it quickly.
Simply switch to the Google Search Console dashboard and click on the Sitemaps menu from the left column.
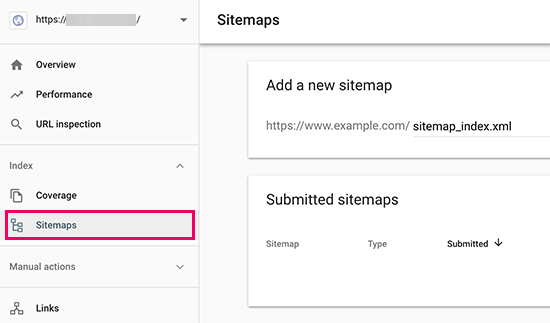
After that, you need to add the last part of your sitemap URL under the ‘Add new sitemap’ section and click the Submit button.
Google will now add your sitemap URL to your Google Search Console.
That’s all, you have successfully added your website to Google Search Console.
The next step is to learn how to use the treasure trove of information in Google search console to grow your business. We have a complete Google Search Console guide for beginners which shows you how to make the most out of Google Search Console data.
Google Search Console and WordPress FAQs
Having helped thousands of readers add and verify their website in Google search console, we have seen just about every question you can think of. Here are the answers to some of the most frequently asked questions.
1. How can I upload a Google HTML verification file to my WordPress blog?
Google Search Console allows few different ways to verify website ownership. In this article, we covered the easiest method which is to use the Google site verification meta tag. However some website owners prefer to upload the HTML file to verify site ownership.
To upload the Google search console HTML verification file to WordPress, you will need to login to your WordPress hosting cPanel or connect to your hosting account using FTP.
Next, you need to upload the HTML verification file inside the /public_html/ folder of your website. This is the root directory where you’ll see other WordPress folders like /wp-admin/, /wp-content/, etc.
2. Should I use a Google Site verification plugin for WordPress?
There are many WordPress plugins that are designed specifically to help you with Google site verification. However you don’t need to use them because you’ll likely need to verify ownership on other webmaster tools and platforms like Bing, Yandex, Pinterest, etc.
It’s much better to use the Insert Headers and Footers plugin because it lets you add site verification for all platforms (in a single plugin).
3. How can I become a power user of Google Search Console?
Google search console has a lot of useful information that you can use to grow your business. We have created the ultimate Google Search Console guide that you can use to become a power user.
4. I’m running into problems, is there a Google Search console phone number that I can contact?
No, there’s no Google search console phone number that you can contact. If you’re running into problems with Google search console, then you can use their online support center. For specific questions about WordPress, you can always join our free WordPress help group to ask your questions.
We hope this article helped you learn how to easily add your WordPress site to Google Search Console. You may also want to see our guide on how to get more traffic to your website, and our comparison of the best email marketing services for small business.
If you liked this article, then please subscribe to our YouTube Channel for WordPress video tutorials. You can also find us on Twitter and Facebook.
The post How to Add Your WordPress Site to Google Search Console appeared first on WPBeginner.