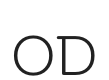Πως να προσθέσω την ιστοσελίδα μου στο Google Search Console
Ένα από τα πιο σημαντικά βήματα για τη βελτιστοποίηση του ιστότοπού σας WordPress για SEO είναι η προσθήκη του στο Google Search Console (πρώην Google Webmaster Tools).
Το Google Search Console προσφέρει συγκεκριμένα εργαλεία webmaster για να βοηθήσει τους κατόχους ιστότοπων να παρακολουθούν και να διατηρούν την παρουσία και την κατάταξή τους στην αναζήτηση.
Σε αυτόν τον οδηγό, θα σας δείξουμε πώς μπορείτε εύκολα να προσθέσετε και να επαληθεύσετε τον ιστότοπό σας WordPress στο Google Search Console, γνωστό και ως Εργαλεία για Webmasters.
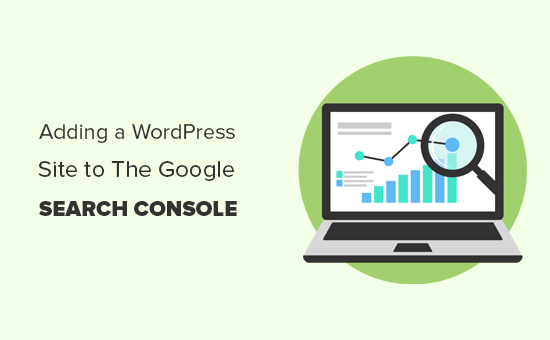
Τι είναι το Google Search Console;
Το Google Search Console είναι ένα δωρεάν εργαλείο που προσφέρεται από την Google για να βοηθήσει τους κατόχους ιστότοπων να παρακολουθούν την παρουσία του ιστότοπού τους στα αποτελέσματα αναζήτησης Google.
Σε βοηθάει Πώς να ελέγξετε εάν οι αναρτήσεις ιστολογίου σας στο WordPress κατατάσσονται για τις σωστές λέξεις-κλειδιά μαζί με την ενημέρωση σας σχετικά με σφάλματα ιστότοπου, ζητήματα ασφάλειας και ζητήματα ευρετηρίασης που μπορεί να επηρεάσουν την απόδοση αναζήτησης του ιστότοπού σας.
Εάν σκέφτεστε σοβαρά να αναπτύξετε τον ιστότοπό σας, τότε πρέπει να τον προσθέσετε στα εργαλεία webmaster της Google από την πρώτη μέρα.
Ως εκ τούτου, ας ρίξουμε μια ματιά στο πώς μπορείτε να προσθέσετε εύκολα τον ιστότοπό σας στο Google Search Console.
Προσθήκη του ιστότοπού σας WordPress στο Google Search Console
Αρχικά, πρέπει να επισκεφτείτε το Google Search Console και κάντε κλικ στο κουμπί «Έναρξη τώρα».
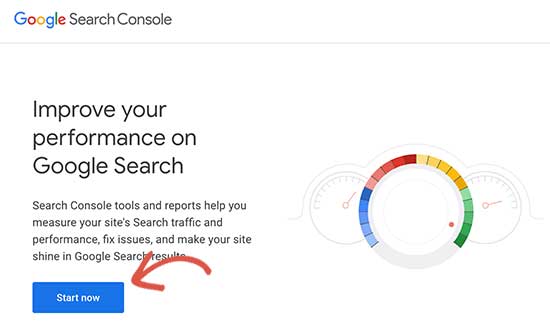
Στη συνέχεια, θα χρειαστεί να συνδεθείτε με τον λογαριασμό σας Google / Gmail.
Μόλις συνδεθείτε, θα σας ζητηθεί να εισαγάγετε τη διεύθυνση URL του ιστότοπού σας.
Υπάρχουν δύο μέθοδοι επαλήθευσης ιστότοπου: όνομα τομέα ή πρόθεμα URL. Συνιστούμε τη μέθοδο του προθέματος URL επειδή είναι πιο ευέλικτη.

Λάβετε υπόψη ότι η Google θεωρεί ένα HTTP και το HTTPS ως δύο διαφορετικά πρωτόκολλα. Θεωρεί επίσης τους https://www.example.com και τον https://example.com ως δύο διαφορετικούς ιστότοπους.
Πρέπει να εισαγάγετε τη σωστή διεύθυνση URL ιστότοπου που χρησιμοποιείται από το WordPress.
Εάν δεν είστε σίγουροι, τότε υπάρχει ένας εύκολος τρόπος για να μάθετε την ακριβή διεύθυνση URL που πρέπει να εισαγάγετε. Απλώς συνδεθείτε στην περιοχή διαχειριστή του WordPress και μεταβείτε στο Settings » General page.
Εκεί θα δείτε τη διεύθυνση URL του ιστότοπού σας στο πεδίο διεύθυνσης ιστότοπου.
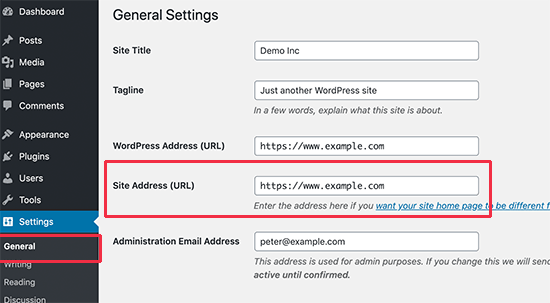
Αφού εισαγάγετε τη σωστή διεύθυνση του ιστότοπού σας στον οδηγό ρύθμισης εργαλείων για webmasters Google, κάντε κλικ στο κουμπί «Συνέχεια» για να μεταβείτε στο επόμενο βήμα.
Τώρα, θα σας ζητηθεί να επαληθεύσετε την ιδιοκτησία του ιστότοπού σας. Υπάρχουν διάφοροι τρόποι για να γίνει αυτό, αλλά θα δείξουμε τη μέθοδο της ετικέτας HTML επειδή είναι η πιο εύκολη.
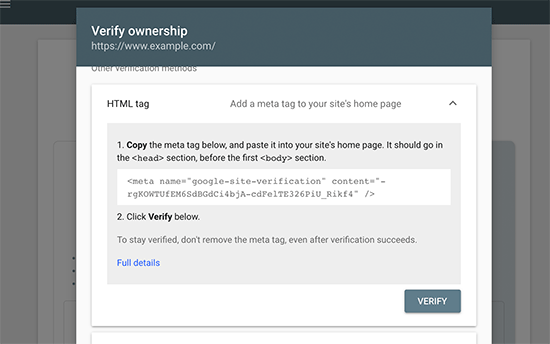
Κάντε κλικ στην ετικέτα HTML για να την αναπτύξετε και, στη συνέχεια, αντιγράψτε τον κώδικα μέσα σε αυτήν.
Τώρα, πρέπει να προσθέσετε αυτήν τη μετα-ετικέτα επαλήθευσης ιστότοπου Google στο WordPress, ώστε η Google να επαληθεύσει ότι είστε ο κάτοχος του ιστότοπου.
Πλέον WordPress tutorials θα σας καθοδηγήσει απλώς να επεξεργαστείτε το αρχείο header.php στο θέμα WordPress και να προσθέσετε τον κώδικα ακριβώς πάνω από το tag.
Ωστόσο, δεν συνιστούμε αυτήν τη μέθοδο, επειδή εάν ενημερώσετε ή αλλάξετε το θέμα σας, τότε η ετικέτα HTML θα εξαφανιστεί.
Η Google ελέγχει περιοδικά για την ετικέτα HTML και θα απενεργοποιήσει την πρόσβασή σας στα δεδομένα του ιστότοπου στην κονσόλα αναζήτησης, εάν δεν μπορεί να βρει την ετικέτα επαλήθευσης.
Δείτε πώς μπορείτε να βεβαιωθείτε ότι η Google μπορεί πάντα να επαληθεύει την ιδιοκτησία του ιστότοπού σας.
Πρώτα, πρέπει να εγκαταστήσετε και να ενεργοποιήσετε το Insert Headers and Footers plugin. Για περισσότερες λεπτομέρειες, ανατρέξτε στον βήμα προς βήμα οδηγό μας πώς να εγκαταστήσετε ένα πρόσθετο WordPress.
Μετά την ενεργοποίηση, μεταβείτε στο Ρυθμίσεις » Εισαγωγή κεφαλίδων και υποσέλιδων σελίδα και επικολλήστε τον κώδικα ετικέτας Google HTML που αντιγράψατε νωρίτερα μέσα στο πλαίσιο "Σενάρια στην κεφαλίδα".
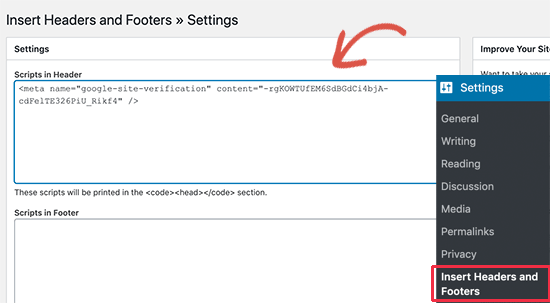
Μην ξεχάσετε να κάνετε κλικ στο κουμπί «Αποθήκευση» για να αποθηκεύσετε τις αλλαγές σας.
Τώρα μπορείτε να επιστρέψετε στις ρυθμίσεις του Google Search Console και να κάνετε κλικ στο κουμπί "Επαλήθευση".
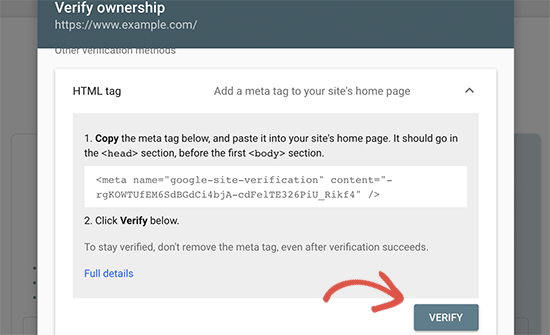
Το Google Search Console θα αναζητήσει τώρα την ετικέτα HTML στον κώδικα του ιστότοπού σας και θα σας εμφανίσει ένα μήνυμα επιτυχίας.
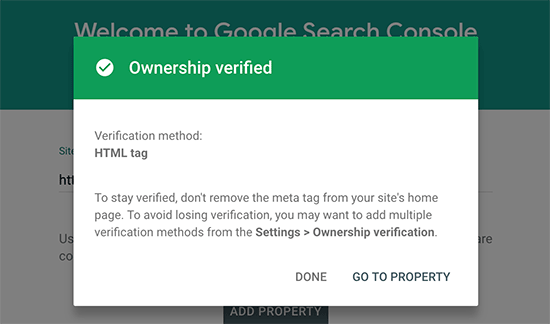
Note: Εάν δεν βλέπετε ένα μήνυμα επιτυχίας, τότε πρέπει να κάνετε clear your WordPress cache. Αυτό θα διασφαλίσει ότι η Google μπορεί να ανακτήσει την πιο πρόσφατη έκδοση του ιστότοπού σας.
Αυτό είναι όλο. Προσθέσατε με επιτυχία τον ιστότοπό σας στο Google Search Console (εργαλεία για Webmasters). Τώρα μπορείτε να κάνετε κλικ στον σύνδεσμο «Μετάβαση στην ιδιοκτησία» για να επισκεφτείτε τον πίνακα ελέγχου του Google Search Console.
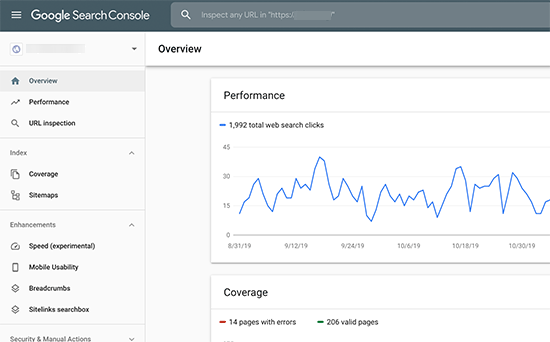
Από εδώ μπορείτε να δείτε τις αναφορές απόδοσης του ιστότοπού σας και την κάλυψη ευρετηρίου.
Πριν το κάνετε αυτό, ας πούμε στην Google λίγα περισσότερα για τον ιστότοπό σας. Αυτό θα βοηθήσει την Google να ανιχνεύσει τον ιστότοπό σας λίγο πιο αποτελεσματικά.
Προσθέστε Χάρτη ιστότοπου XML στο Google Search Console
Ενα XML sitemap είναι ένα αρχείο που παραθέτει όλο το περιεχόμενο του ιστότοπού σας σε μορφή XML, έτσι οι μηχανές αναζήτησης όπως η Google μπορούν εύκολα να ανακαλύψουν και να ευρετηριάσουν το περιεχόμενό σας.
Ο ευκολότερος τρόπος για να προσθέσετε έναν χάρτη ιστοτόπου XML στον ιστότοπό σας στο WordPress είναι με την εγκατάσταση και την ενεργοποίηση του Yoast SEO plugin.
Μετά την ενεργοποίηση, μεταβείτε στο SEO » General και μεταβείτε στην καρτέλα "Δυνατότητες". Από εδώ, πρέπει να κάνετε κύλιση προς τα κάτω στην επιλογή «Χάρτης ιστότοπου XML» και να βεβαιωθείτε ότι είναι ενεργοποιημένη.
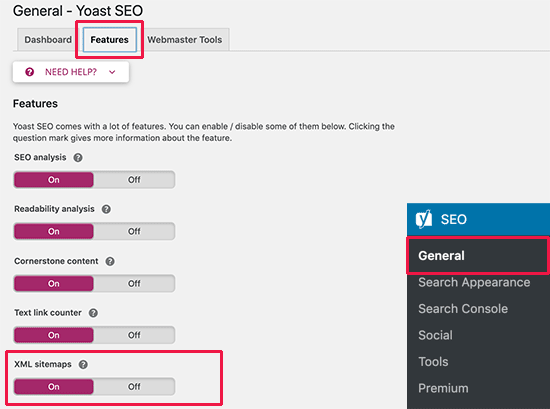
Στη συνέχεια, πρέπει να λάβετε τον σύνδεσμο XML sitemap. Απλώς κάντε κλικ στο εικονίδιο του ερωτηματικού δίπλα στην επιλογή XML sitemap και θα δείτε έναν σύνδεσμο προς τον XML sitemap σας.
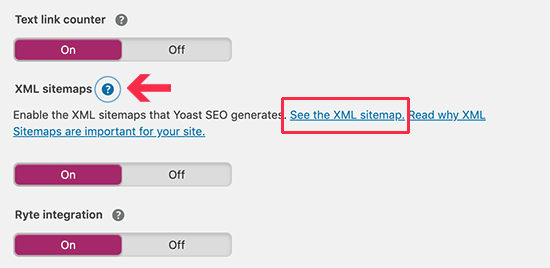
Κάνοντας κλικ στον σύνδεσμο θα μεταφερθείτε στον χάρτη ιστοτόπου XML σας. Από εκεί, μπορείτε απλώς να αντιγράψετε τη διεύθυνση URL από τη γραμμή διευθύνσεων του προγράμματος περιήγησής σας.
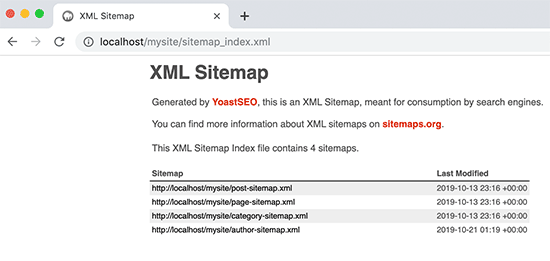
Εναλλακτικά, μπορείτε να αποκτήσετε απευθείας πρόσβαση στον χάρτη ιστοτόπου XML σας προσθέτοντας sitemap_index.xml στο τέλος της διεύθυνσης του ιστότοπού σας. Για παράδειγμα:
https://www.example.com/sitemap_index.xml
Τώρα που έχετε έτοιμο τον χάρτη ιστοτόπου XML, ας βοηθήσουμε την Google να τον βρει γρήγορα.
Απλώς μεταβείτε στον πίνακα ελέγχου του Google Search Console και κάντε κλικ στο μενού Χάρτες ιστότοπου από την αριστερή στήλη.
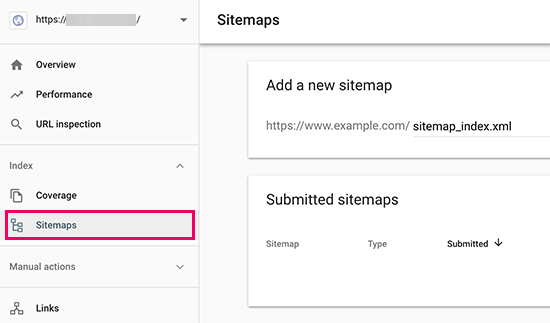
Μετά από αυτό, πρέπει να προσθέσετε το τελευταίο μέρος της διεύθυνσης URL του χάρτη ιστότοπού σας στην ενότητα «Προσθήκη νέου χάρτη ιστότοπου» και κάντε κλικ στο κουμπί Υποβολή.
Η Google θα προσθέσει τώρα τη διεύθυνση URL του χάρτη ιστοτόπου σας στο Google Search Console.
Αυτό είναι όλο, προσθέσατε με επιτυχία τον ιστότοπό σας στο Google Search Console.
Το επόμενο βήμα είναι να μάθετε πώς να χρησιμοποιείτε τον θησαυρό πληροφοριών στην κονσόλα αναζήτησης Google για να αναπτύξετε την επιχείρησή σας. Εχουμε ένα complete Google Search Console guide για αρχάριους που σας δείχνει πώς να αξιοποιήσετε στο έπακρο τα δεδομένα του Google Search Console.
Google Search Console and WordPress FAQs
Έχοντας βοηθήσει χιλιάδες αναγνώστες να προσθέσουν και να επαληθεύσουν τον ιστότοπό τους στην κονσόλα αναζήτησης Google, έχουμε δει σχεδόν κάθε ερώτηση που μπορείτε να σκεφτείτε. Εδώ είναι οι απαντήσεις σε μερικές από τις πιο συχνές ερωτήσεις.
1. Πώς μπορώ να ανεβάσω ένα αρχείο επαλήθευσης Google HTML στην ιστοσελίδα μου στο WordPress;
Το Google Search Console επιτρέπει λίγους διαφορετικούς τρόπους επαλήθευσης της ιδιοκτησίας του ιστότοπου. Σε αυτό το άρθρο, καλύψαμε την ευκολότερη μέθοδο που είναι η χρήση της μετα-ετικέτας επαλήθευσης ιστότοπου Google. Ωστόσο, ορισμένοι κάτοχοι ιστότοπου προτιμούν να ανεβάζουν το αρχείο HTML για να επαληθεύσουν την ιδιοκτησία του ιστότοπου.
Για να ανεβάσετε το αρχείο επαλήθευσης HTML της κονσόλας αναζήτησης Google στο WordPress, θα χρειαστεί να συνδεθείτε στο cPanel φιλοξενίας του WordPress ή να συνδεθείτε στον λογαριασμό φιλοξενίας σας χρησιμοποιώντας FTP.
Στη συνέχεια, πρέπει να ανεβάσετε το αρχείο επαλήθευσης HTML μέσα στο φάκελο /public_html/ του ιστότοπού σας. Αυτός είναι ο ριζικός κατάλογος όπου θα δείτε άλλους φακέλους WordPress όπως /wp-admin/, /wp-content/, κ.λπ.
2. Πρέπει να χρησιμοποιήσω μια προσθήκη επαλήθευσης ιστότοπου Google για το WordPress;
Υπάρχουν πολλές προσθήκες WordPress που έχουν σχεδιαστεί ειδικά για να σας βοηθήσουν με την επαλήθευση ιστότοπου Google. Ωστόσο, δεν χρειάζεται να τα χρησιμοποιήσετε γιατί πιθανότατα θα χρειαστεί να επαληθεύσετε την ιδιοκτησία σε άλλα εργαλεία και πλατφόρμες webmaster όπως Bing, Yandex, Pinterest κ.λπ.
Είναι πολύ καλύτερο να χρησιμοποιείτε την προσθήκη Insert Headers and Footers επειδή σας επιτρέπει να προσθέτετε επαλήθευση ιστότοπου για όλες τις πλατφόρμες (σε μία μόνο προσθήκη).
3. Πώς μπορώ να γίνω ισχυρός χρήστης του Google Search Console;
Η κονσόλα αναζήτησης Google έχει πολλές χρήσιμες πληροφορίες που μπορείτε να χρησιμοποιήσετε για να αναπτύξετε την επιχείρησή σας. Έχουμε δημιουργήσει το ultimate Google Search Console guide που μπορείτε να χρησιμοποιήσετε για να γίνετε δυνατός χρήστης.
4. Αντιμετωπίζω προβλήματα, υπάρχει κάποιος αριθμός τηλεφώνου της κονσόλας αναζήτησης Google με τον οποίο μπορώ να επικοινωνήσω;
Όχι, δεν υπάρχει αριθμός τηλεφώνου της κονσόλας αναζήτησης Google με τον οποίο μπορείτε να επικοινωνήσετε. Εάν αντιμετωπίζετε προβλήματα με την κονσόλα αναζήτησης Google, μπορείτε να χρησιμοποιήσετε το διαδικτυακό κέντρο υποστήριξης. Για συγκεκριμένες ερωτήσεις σχετικά με το WordPress, μπορείτε πάντα να εγγραφείτε στη δωρεάν ομάδα βοήθειας του WordPress για να κάνετε τις ερωτήσεις σας.
Ελπίζουμε ότι αυτό το άρθρο σας βοήθησε να μάθετε πώς να προσθέτετε εύκολα τον ιστότοπό σας WordPress στο Google Search Console. Μπορεί επίσης να θέλετε να δείτε τον οδηγό μας για το πώς να το κάνετε αποκτήστε περισσότερη επισκεψιμότητα στον ιστότοπό σας, και η σύγκριση μας για το καλύτερες υπηρεσίες email marketing για μικρές επιχειρήσεις.
Αν σας άρεσε αυτό το άρθρο, εγγραφείτε στο κανάλι μας στο YouTube για εκπαιδευτικά βίντεο WordPress. Μπορείτε επίσης να μας βρείτε στο Twitter και στο Facebook.
Η ανάρτηση Πώς να προσθέσετε τον ιστότοπό σας WordPress στο Google Search Console εμφανίστηκε πρώτη WPBeginner.