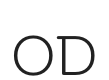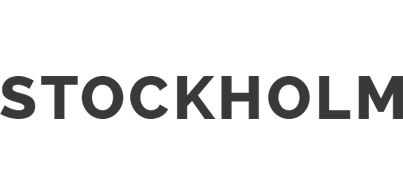Πως θα γινει πιο γρηγορη η ιστοσελιδα μου
Do you want to properly install and setup WP Rocket plugin in WordPress?
WP Rocket is the best WordPress caching plugin in the market because it offers the most comprehensive set of tools to help speed up your website.
However, many beginners are not familiar with the techy lingo and may find it difficult to decide which plugin options they should turn on.
In this tutorial, we will show you how to easily install and setup WP Rocket plugin in WordPress. We will walk you through complete WP Rocket plugin settings, so you can get maximum performance benefits.
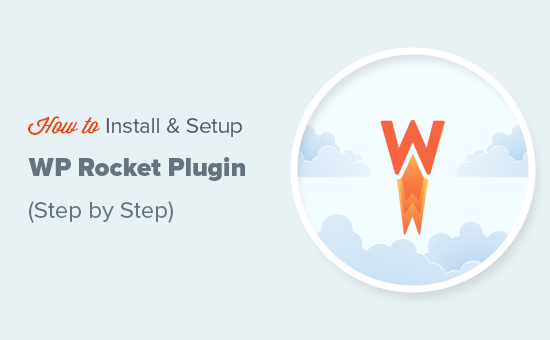
Why Use WP Rocket?
No one likes slow websites. In fact, a performance study found that a single second delay in page load time costs 7% less conversions, 11% fewer page views, and 16% decrease in customer satisfaction.
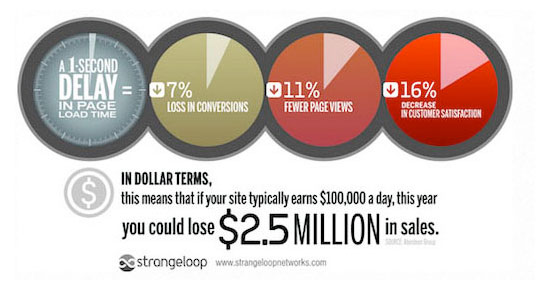
And it’s not just users, search engines like Google also don’t like slow websites. They give a priority to faster websites in search rankings.
This is where WP Rocket comes in.
It is the best WordPress caching plugin on the market and allows you to quickly improve your WordPress website’s speed and performance.
Here is how it works.
WordPress is a dynamic content management system. Every time a user visits your website, WordPress fetches the content from your database, generate a page on the fly, and send it back to the user.
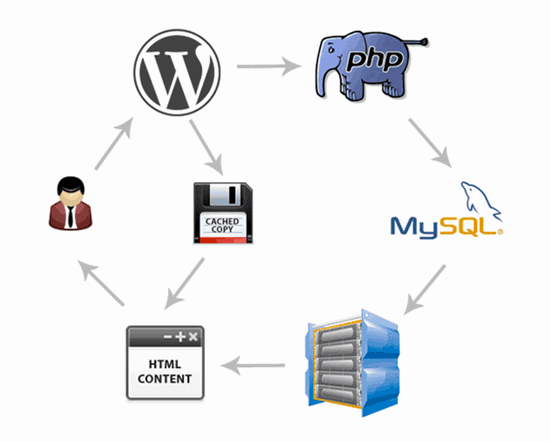
This process takes up WordPress hosting server resources. If a lot of people visit your website at once, then this would slow down your website.
WP Rocket makes WordPress bypass all this.
It crawls and saves a static copy of your pages in the cache and allows WordPress to show the cached page to the user instead of generating a page on the fly.
This frees up server resources on your website and improves overall page load time throughout your website.
We use WP Rocket on many of our own websites including WPForms, OptinMonster, etc.
That being said, let’s take a look at how to easily install and set up WP Rocket on your WordPress website.
Step 1. Installing WP Rocket Plugin in WordPress
The first thing you need to do is install and activate the WP Rocket plugin. Για περισσότερες λεπτομέρειες, ανατρέξτε στον βήμα προς βήμα οδηγό μας πώς να εγκαταστήσετε ένα πρόσθετο WordPress.
WP Rocket is a premium plugin, but the best part is that all features are included in their lowest plan.
Once installed and activated, the WP Rocket plugin works out of the box, and it will turn on caching with optimal settings for your website.
We ran speed tests on our demo site before and after installing WP Rocket. The performance improvement was incredible with just out of the box settings.
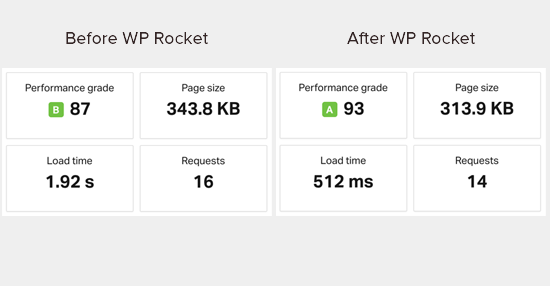
The performance improvement is instantly noticeable because WP Rocket doesn’t wait for user requests to start caching pages. It proactively crawls your website and preloads pages in the cache.
You can see caching status by visiting WP Rocket dashboard located under Settings » WP Rocket page.

Now that you have installed WP Rocket, let’s take a look at other WP Rocket options and how to set them up to further improve your website speed.
Step 2. Set up Caching Options in WP Rocket
Fist, you need to visit Settings » WP Rocket page and click on the ‘Cache’ tab.

WP Rocket has already enabled page caching by default, but you can tweak the settings to further improve your website speed.
1. Mobile Caching
You’ll notice that mobile caching is turned on by default here. However, we recommend you to check the ‘Separate cache files for mobile devices’ option as well.
This option allows WP Rocket to create separate cache files for mobile users. Checking this option ensures that mobile users get the full cached mobile experience.
2. User Cache
If you run a website where users need to login to your website to access certain features, then you need to check this option.
For example, if you run a Το WooCommerce store or a membership website, then this option will improve user experience for all logged in users.
3. Cache Lifespan
Cache lifespan is the time you want to store the cached files on your website. The default limit is set to 10 hours which would work for most websites.
However, you can set it to a lower value if you run a very busy site. You can also set it to a higher value if you don’t update your website frequently.
After the lifespan time has passed, WP Rocket will delete the cached files. It will also immediately start preloading the cache with updated content.
Don’t forget to click on the Save Changes button to store your settings.
Step 3. Minifying Files using WP Rocket
WP Rocket enables you to minify static files such as JavaScript and CSS stylesheets. You can simply switch to the File Optimization tab and check the boxes for the file types that you want to be minified.

Minifying static content makes those file sizes smaller. In most cases, this difference is too small to make any noticeable impact on your website’s performance.
However if you run a large traffic site, then this can definitely have a big impact in reducing your overall bandwidth usage and saving on hosting costs.
The one caveat is that minifying files can also have unexpected consequences like files not loading or not working as intended.
If you turn this setting on, then please make sure to thoroughly review your website pages to make sure everything is working as intended.
Step 4. Lazy Load Media to Improve Page Load Speed
Images are often the second heaviest item on a page after video. Images take more time to load than text and increase the overall page download size.
Most popular websites now use a technique called lazy loading to delay image downloads.
Instead of loading all your images at once, lazy loading downloads only the images that will be visible on the user’s screen. This not only makes your pages load fast, but it also feels faster to the user.
WP Rocket comes with a built-in lazy loading feature. You can enable lady loading for images by simply switching to the Media tab on the plugin’s settings page. You can also enable lazy loading for embeds like YouTube videos and iframes.
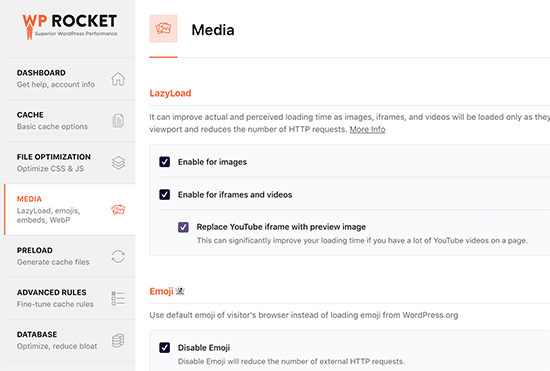
Note: While lazy loading images will help improve perceived website speed, you should always save and optimize images for web to get maximum results. Here’s how to easily optimize images for web performance (step by step).
Step 5. Fine Tune Preloading in WP Rocket
Next, you can review the preloading settings in WP Rocket by switching to the ‘Preloading’ tab. By default, the plugin starts crawling your homepage and follow links to preload cache.

Alternately, you can tell the plugin to use your XML sitemap to build cache.
You can turn off the preloading feature as well, but we do not recommend that.
Turning off preloading will tell WordPress to only cache pages when they are requested by a user. This means the first user to load that specific page will always see a slow website.
Editors note: Please keep preloading on to get maximum performance results.
Step 6. Set up Advanced Caching Rules
WP Rocket gives you full control over caching. You can switch to the Advanced Rules tab on the settings page to exclude pages that you don’t want to be cached.
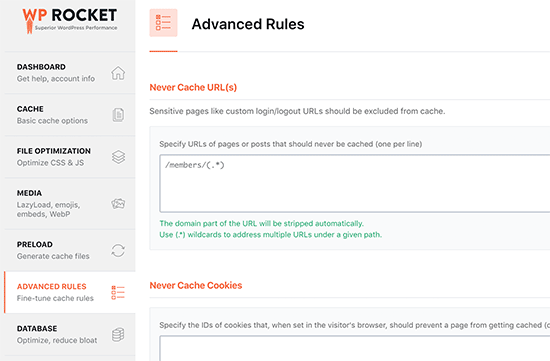
You can also exclude cookies, user agents (browsers and device types), and automatically rebuild cache when you update specific pages or posts.
The default settings would work for most websites. If you are unsure about these options, then you need to leave them blank.
This settings area is for developers and power users who need custom settings because they likely have a complex website setup.
Also See: 19 types of websites you can build with WordPress.
Step 7. Performing Database Clean up using WP Rocket
WP Rocket also makes it easy to clean up the WordPress database. It has very little to no effect on your website performance, but you can still review these options if you want to.
You need to switch to the Database tab on the plugin settings page. From here you can delete post revisions, drafts, spam, and trash comments.
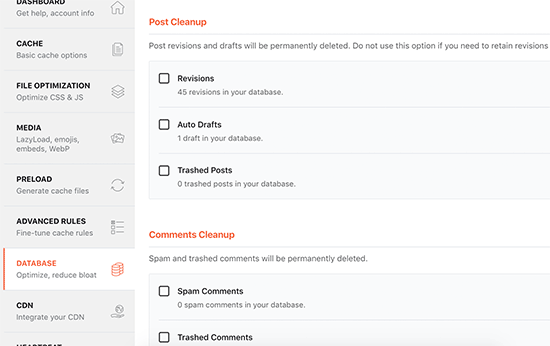
We don’t recommend deleting post revisions because they can be really useful in undoing changes to your WordPress posts and pages in the future. You also don’t need to delete spam and trashed comments as WordPress automatically clean them up after 30 days.
Step 8. Configure Your CDN to Work with WP Rocket
Next, you need to switch to the CDN tab. If you are using a CDN service for your WordPress site, then you can set it up to work with WP Rocket.

CDN or content delivery network enables you to serve static files from a network of servers spread across the globe.
This speeds up your website because it allows users browser to download files from the server closest to their location. It also reduces your hosting server load and makes your website more responsive.
For more information, see our guide on why you need a CDN service for your WordPress site.
We use MaxCDN by StackPath on our websites. It is one of the best CDN service for WordPress beginners.
Alternately, you can sign up for Sucuri, which is the best WordPress firewall and security plugin. Sucuri’s cloud-based firewall gives you a powerful CDN service to serve your static files.
If you are looking for a free alternative, then Cloudflare would work as well. However, Cloudflare’s free CDN offers limited protection against DDoS attacks, and the free plan is quite limited in terms of features.
WP Rocket has separate addons to easily set up Sucuri and Cloudflare on your website (more on this later).
Step 9. Reducing Heartbeat API Activity in WordPress with WP Rocket
Heartbeat API allows WordPress to send a periodic request to the hosting server in the background. This allows your website to perform scheduled tasks.
For example, when writing blog posts the editor uses heartbeat API to check connectivity and post changes.

You can click on the Heartbeat API tab to control this feature and reduce the heartbeat API frequency.
We don’t recommend deactivating the Heart Beat API because it offers some very useful features. However you can reduce its frequency to improve performance specially for larger sites.
Step 10. WP Rocket Addons
WP Rocket also comes with some ready to deploy features available as Addons. Let’s take a look at currently available addons on this list.
1. Google Analytics Addon
The Google Analytics add-on for WP Rocket allows you to host Google Analytics code on your own server. This does not have any significant performance improvement but some users want it to get a 100% page speed score.
This feature is compatible with popular Google Analytics plugins like MonsterInsights και ExactMetrics.
2. Facebook Pixel
If you are using the Facebook pixel for user tracking, then this addon will host the pixels locally on your server. Again, this will improve your pagespeed score but may not have any actual impact on website speed.
3. Varnish Addon
If your WordPress hosting company uses Varnish cache, then you need to enable this addon. This will ensure that the Varnish cache is cleared when WP Rocket clears its cache.
4. Cloudflare
If you are using Cloudflare CDN, then you need this addon to make it work alongside WP Rocket. Simply enable the addon and click on the ‘Modify options’ button.
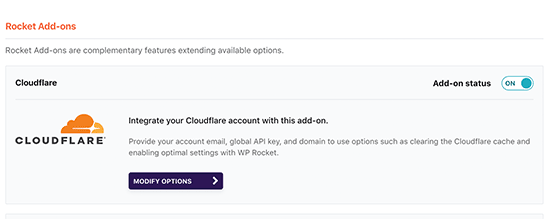
After that, you need to enter your account credentials to connect WP Rocket with your Cloudflare account.
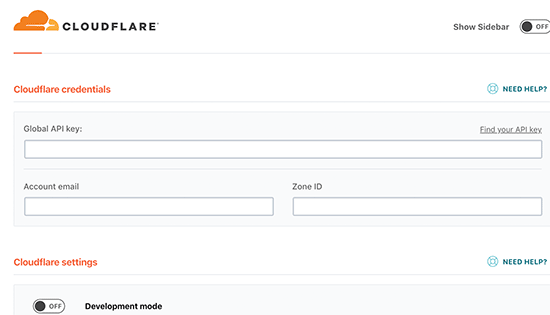
5. Sucuri
If you are using Sucuri, then you need to enable this addon and click on the ‘Modify options’ button. After that, enter your Sucuri account’s API key to connect your account.
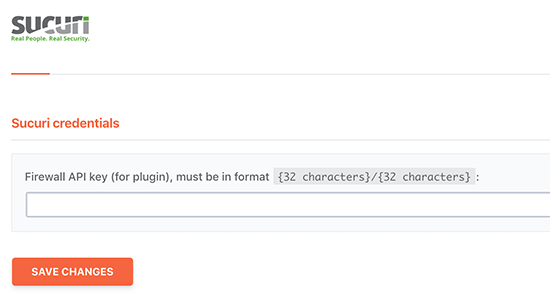
Step 11. Managing Your WP Rocket Cache
WP Rocket also makes it easy for admins to manage and clear WordPress cache. Simply go to the plugins settings page, and you’ll find the options to clear WP Rocket cache on the Dashboard tab.
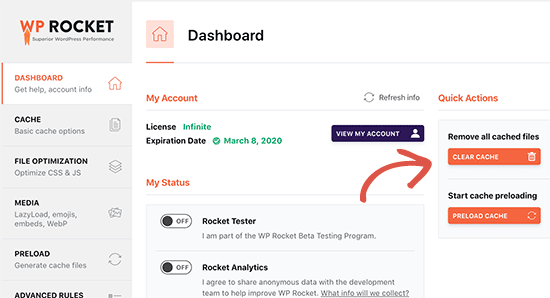
You can also start a preloading sequence to rebuild the cache on demand.
The plugin also makes it easier to import and export plugin settings. You can switch to the tools to easily export and import plugin settings. This is helpful when moving WordPress from local server to a live website and/or when moving WordPress to a new domain.
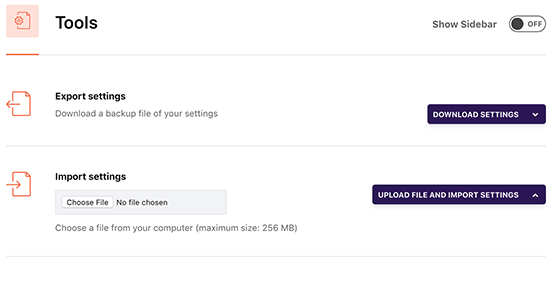
Below that, you’ll find the option to Rollback plugin to an earlier version. This comes in handy if a WP Rocket update didn’t work as expected.
If you want to have the same rollback feature for all your plugins, then see our guide on how to rollback plugins to older version in WordPress.
WP Rocket FAQ – Frequently Asked Questions
As WP Rocket has grown in popularity, we have answered many questions related to the WP Rocket WordPress caching plugin. Here are some of the top WP Rocket questions:
1. Is WP Rocket free? Is there a free version of WP Rocket available?
No, WP Rocket is a premium WordPress caching plugin. There is no free version or free trial available. They do offer a 14 day money back guarantee.
You may find a nulled version of WP Rocket for free, but we strongly recommend against using those because sometimes hackers use nulled version as a bait to hack your website.
See 9 reasons why you should always avoid nulled version of WordPress themes and plugins.
2. Is WP Rocket worth the price?
Yes it is worth every penny. We are paying customers of WP Rocket and use it successfully on many of our websites including WPForms, OptinMonster, and others.
We also have plans to switch to WP Rocket on WPBeginner in the near future as well. We are closely working with their team to get one particular setting included for it to work on our complex multi-server enterprise hosting setup.
Curious to see what WPBeginner hosting setup looks like? Check out the detailed case study here.
3. Do I need to use WP Rocket with managed WordPress hosting platforms?
The short answer is yes. You can and should use WP Rocket in combination with built-in caching offered by your managed hosting company to unlock additional performance improvements.
A lot of managed WordPress hosting companies like WP Engine, SiteGround, Bluehost, etc have their own caching plugins built in.
WP Rocket plays nicely along those built-in caching options provided by your managed hosting provider while helping you get additional performance benefits with features like CDN, minifying files, lazy loading, smart cache preloading, and more.
4. How to check if WP Rocket is working and caching pages?
To check if WP Rocket is working properly, you need to log out of your site or open it in an incognito window.
Next, you need to open the browser’s source view of the page, and scroll to the bottom. At the very end, you should see a text like: “This website is like a rocket …”
If that text is there, then you know WP Rocket is working properly and caching pages.
5. What makes WP Rocket better than other caching plugins?
In our opinion, WP Rocket is better than other WordPress caching plugins like W3 Total Cache, WP Super Cache, etc because it offers the most comprehensive set of features, and it is regularly updated to keep up with modern browser standards.
This is the #1 reason why we have started switching all of our sites to use WP Rocket, and soon WPBeginner will be using WP Rocket as well.
We hope this guide helped you learn how to install and set up WP Rocket plugin in WordPress. You may also want to see our ultimate guide on how to speed up WordPress, and our list of the must have WordPress plugins.
If you liked this article, then please subscribe to our YouTube Channel for WordPress video tutorials. You can also find us on Twitter και Facebook.
The post How to Properly Install and Setup WP Rocket in WordPress appeared first on WPBeginner.